Durant les vacances j'ai dû procéder au remplacement de disques durs sur mon Nas Synology. Une opération qui semble faire peur à certains, d'après ce que j'ai pu voir sur les réseaux sociaux lorsque j'ai partagé quelques photos de l'opération en cours. Pourtant cela s'avère extrêmement simple grâce au système Synology vraiment bien conçu. J'ai donc décidé de faire un rapide tuto sur comment remplacer un disque dur sur son Nas Synology sans perdre ses données.
Ma situation avant le remplacement de disque
Je dispose d'un Nas Synology 1019+ datant de 2019, que j'avais acquis lors d'une promotion Black Friday, et qui peut accueillir 5 disques durs. Les 5 emplacements sont utilisés depuis le début, puisqu'avant lui j'avais un 1515+ avec déjà 5 disques. Les 5 disques sont donc passés de l'ancien au nouveau modèle, m'évitant une réinstallation complète.
Les disques sont rassemblés sous un même volume au format SHR (Synology Hybrid RAID), qui est donc un format de raid spécifique à Synology. Il existe différents types de RAID (1, 5, 6, 10, etc.), chacun fournissant différents niveaux de performance, de capacité de stockage et de fiabilité. Je ne vais pas tous les détailler ici, le fabricant l'a déjà très bien fait dans un article dédié.
SHR est donc le système de gestion RAID automatisé de Synology. Il permet aux utilisateurs de créer une solution de stockage flexible avec une capacité et des performances optimisées. Il est basé sur un système de gestion RAID Linux et conçu pour rendre le déploiement du stockage plus rapide et plus facile que les systèmes RAID classiques. Cela le rend particulièrement adapté aux utilisateurs novices en matière de technologie RAID. C'est ainsi que j'ai choisi ce format pour mon volume il y a déjà plus de dix ans. Les puristes préféreront gérer eux même le format de leur RAID, mais personnellement je trouve le format SHR beaucoup plus flexible et moins contraignant quand on souhaite le faire évoluer. Je vous invite d'ailleurs à lire les explications de Synology au sujet du format SHR, comparé aux autres RAID. C'est très intéressant !
Le petit guide présenté ici concerne donc les volumes au format SHR. Pour les autres RAID ce sera plus compliqué et, ne les utilisant pas moi même, je ne les aborderai pas ici.
Il existe deux cas où il peut être nécessaire de remplacer un disque dur sur le NAS:
- le plus courant, lors d'une panne d'un des disques
- ou si on souhaite augmenter l'espace de stockage du NAS
Cet été j'étais dans ce dernier cas: les 14To obtenus grâce à mes 5 disques de 4To arrivaient à cours d'espace. Ils fonctionnaient tous très bien, mais le manque d'espace commençait à se faire sentir pour stocker de nouvelles photos ou faire tourner de nouvelles machines virtuelles.
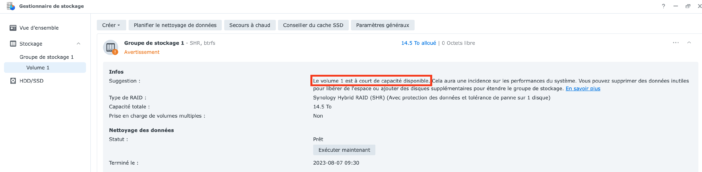
Dans un cas comme dans l'autre, la procédure reste la même, à un détail près: si on souhaite augmenter l'espace disque, il faut remplacer au moins deux disques durs. Synology propose un simulateur permettant de calculer l'espace du volume en fonction des disques durs utilisés:

On voit ici qu'en remplaçant deux disques de 4To par des 14To, au format SHR, j'obtiens un volume d'environ 26To, sans perte d'espace (contrairement au RAID 5 par exemple). Parfait !
Pourquoi des disques de 14To spécialement ? Et des Seagate de surcroit ? Ce n'est pas vraiment un choix volontaire, c'est juste que ce sont des disques que j'avais sous la main, l'upgrade ne me coutait donc rien ici. J'avais en effet 3 disques externes Seagate pour un projet de minage de crypto qui nécessitait beaucoup d'espace disque, mais sans beaucoup les solliciter (les disques sont donc quasi neufs). Ce projet de crypto étant abandonné, j'ai donc démonté les boitiers pour en récupérer les disques durs. Si j'avais dû choisir, je serai sans doute parti sur des disques Western Digital Red spécialement conçus pour les NAS. Mais j'ai des disques Seagate sur d'autres machines qui ont plus de 10 ans et qui tournent toujours très bien, ce fabricant est donc très bien également ;-)
Histoire de faire les choses intelligemment, j'ai recherché si des disques présentaient certains problèmes, ou à défaut les disques les plus anciens, en consultant les données Smart des disques, disponibles dans l'onglet HDD/SSD du gestionnaire de stockage, et en faisant un clic droit sur le disque qu'on souhaite analyser:
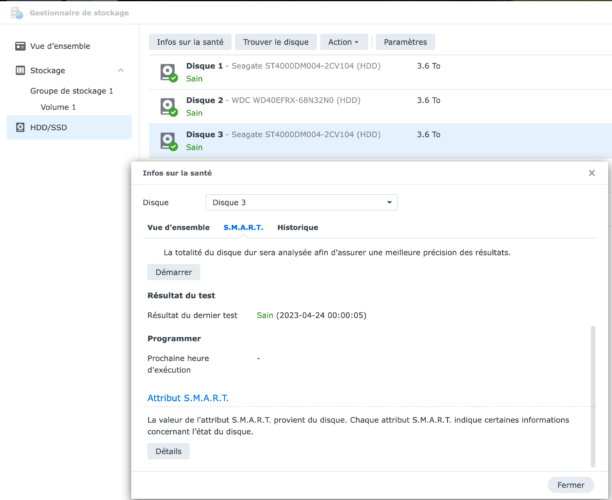
C'est ainsi que j'ai isolé deux disques qui avaient plus de 71 000 heures de fonctionnement chacun, soit plus de 8 ans. Les trois autres disques avaient moitié moins d'années de fonctionnement.
Une fois les disques repérés (ici 4 et 5), on peut procéder au remplacement.
Remplacement des disques durs Synology
On commence par éteindre proprement le Nas Synology. Une fois arrêté, on retire le disque à remplacer, puis on insère le nouveau disque.

Il faut procéder un disque à la fois, car le format SHR a une tolérance à la panne de 1 disque seulement ici. Une fois le disque en place, on rallume le Nas Synology. Le démarrage prend quelques instants et le NAS va sans doute se mettre à biper à intervalles réguliers (selon la configuration de votre NAS): c'est normal, après tout on vient de lui retirer un disque dur, il signale donc le problème.
Si le NAS n'ouvre pas la fenêtre de lui même au démarrage, il faut se rendre dans le gestionnaire de stockage. Là on a un message “critique” signalant un problème sur le stockage, et on voit dans la représentation du NAS en bas qu'il manque le disque 5:
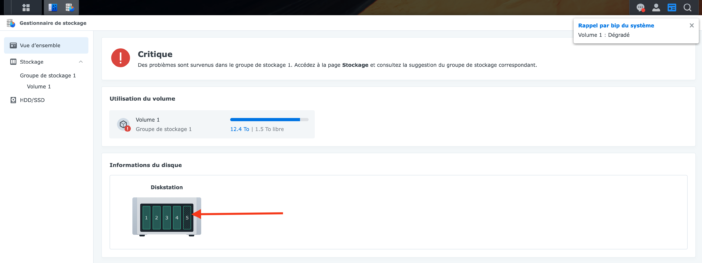
On se rend sur l'onglet “Volume”. Un autre message nous signale que le groupe de stockage est dans un état dégradé. Il faut alors cliquer sur le lien “Réparer maintenant”.
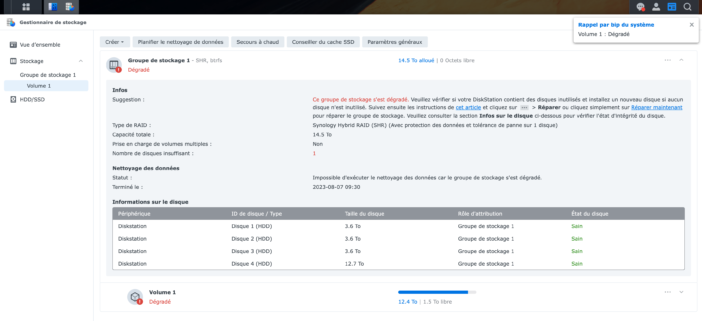
Pour réparer, le NAS a besoin d'un nouveau disque à intégrer au volume, en remplacement de l'ancien. On sélectionne donc le nouveau disque inséré:
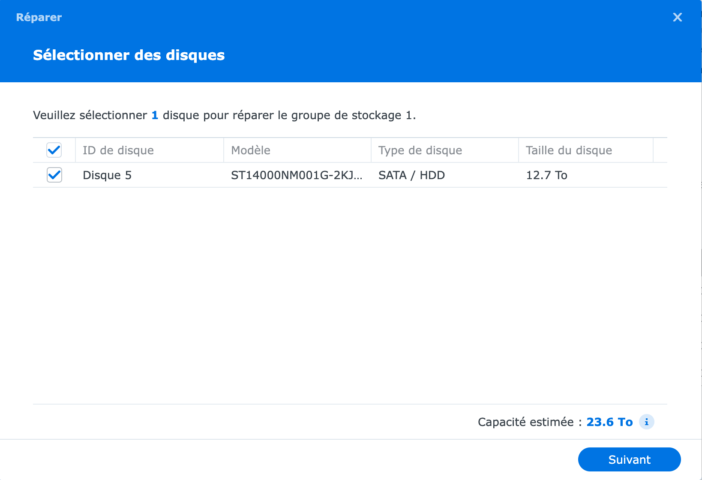
On confirme la réparation:
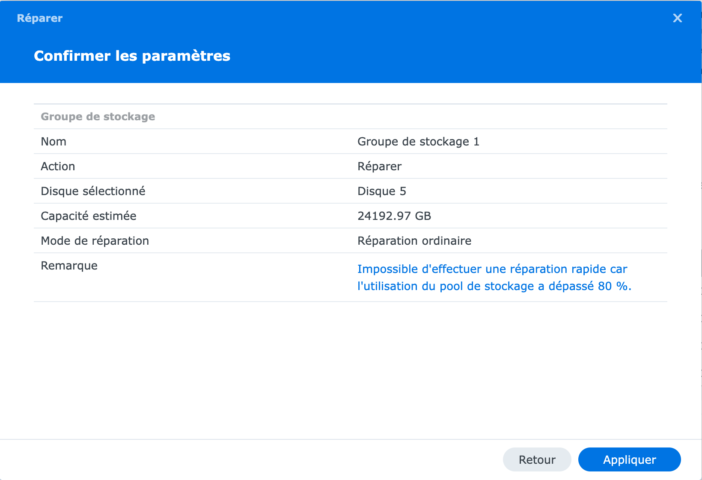
Et on confirme qu'on veut bien poursuivre. Attention, toutes les données du nouveau disque seront effacées, il faut donc vérifier au préalable qu'il ne renferme pas de documents importants (pas nécessaire si le disque est neuf, bien sûr).
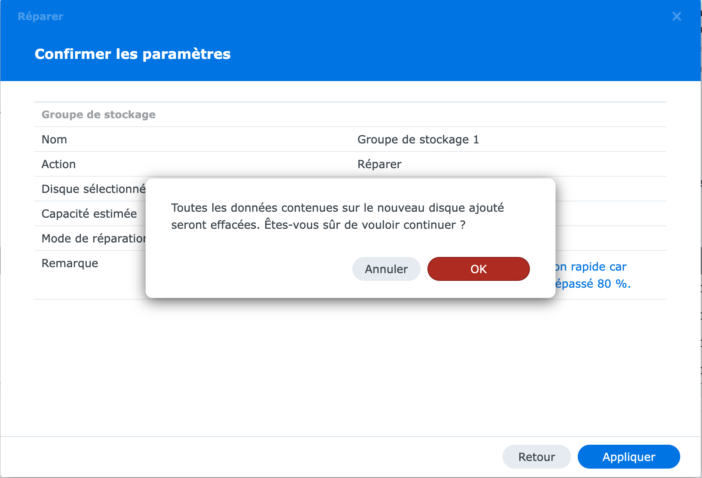
Et la réparation automatique démarre ! Elle commence par une initialisation du disque, relativement rapide:
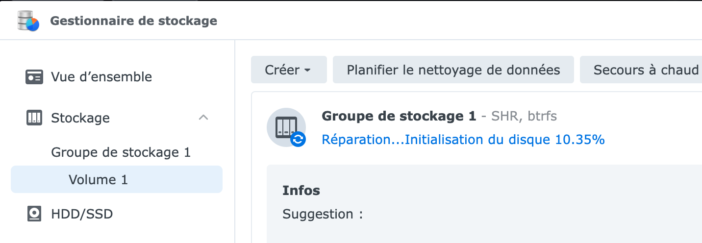
Puis se poursuit par la réparation en elle même, qui se fait en deux étapes. Là vous pouvez laisser tourner, cela peut prendre plusieurs heures voir plusieurs jours selon le Nas et l'espace à réparer.
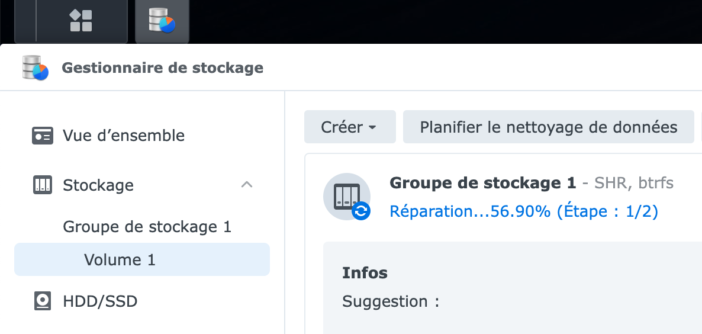
Si le but était de remplacer un disque défectueux, on peut s'arrêter là: le Nas Synology a réparé le volume et tout repart comme avant, ni vu ni connu, sans perte de données.
Si le but était comme moi d'augmenter l'espace du volume, il faut renouveler l'opération pour le second disque à remplacer. On éteint le Nas, on remplace l'ancien disque par le nouveau, on rallume, et on lance la réparation.
Dans mon cas le remplacement des deux disques a pris environ 4 jours, pour au final obtenir un volume de près de 24To, ce qui va me laisser un peu de marge :) Tout cela sans aucune perte de données !
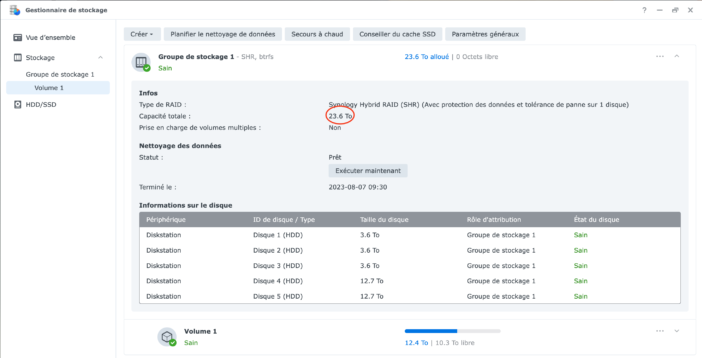
Conclusion
J'apprécie beaucoup le système SHR pour cette flexibilité: que ce soit pour un disque en panne ou pour ponctuellement augmenter l'espace de stockage, ce format se montre vraiment très pratique. Seul détail à connaitre: le prochain disque à remplacer ne pourra pas être plus petit que le plus gros disque actuellement en place. Comme ici je viens d'y ajouter deux disques de 14To, si un disque venait à tomber en panne, je ne pourrai pas utiliser un disque de moins de 14To pour le remplacer, même si c'est l'un des disques de 4To qui tombe en panne.
Si le système se montre pratique et performant, on n'est toutefois jamais à l'abri d'un problème en informatique. Idéalement pensez tout de même à faire un backup de vos fichiers importants du NAS avant de faire la manipulation. Je l'ai déjà faite à de nombreuses reprises, sans jamais aucun problème, mais le risque 0 n'existe pas et il serait dommage de perdre ses précieux fichiers. Pour ma part je dispose d'un backup automatique sur le service Synology C2 pour les fichiers les plus importants, et d'un backup distant sur un autre NAS, donc pas de soucis à ce niveau là.
Voilà, vous savez tout ! Comme on l'a vu le remplacement d'un disque dur sur le Nas Synology (en format SHR tout du moins) est extrêmement simple ! Il faut juste un peu de patience le temps que le système répare son volume, mais tout se fait automatiquement.








Merci de rester courtois: un bonjour et un merci ne coutent rien ! Nous sommes là pour échanger de façon constructive. Les trolls seront supprimés.